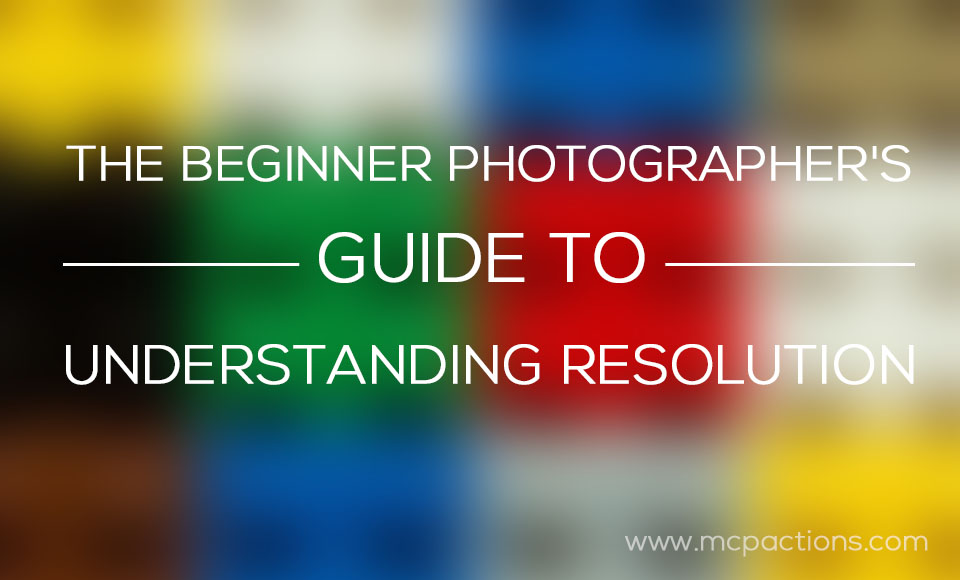It happens to everyone, and it makes us all crazy. You spend months honing your skill, shooting in manual, perfecting light, diligent editing and finally having an image you want to print HUGE for your living room…and then it arrives all blurry and you are crying in the floor. Oh, that was just me? Huh, well, moving on…
Through the graces of a wonderful human being and local printer who took pity on me and my obvious lack of knowledge, I was given a sit down course in making the transition from camera to print and it simplified my life greatly. No more worrying about cropping images before loading into ROES. Yes, you heard me correctly. So, how does that work? By understand the relationship between PPI, DPI and somehow…PSI.
1. Forget DPI for now.
This is for printers. Dots Per Inch. Of color of ink. This does not correlate directly to your photo resolution when cropping and resizing.
2. PSI…think of this as a typo…
PSI has nothing to do with photographs. PSI is actually a measurement of pressure, used for the air in your tires for example. Somewhere along the line, photographers started using PSI to mean *Pixels per Square Inch.* Think of PSI as a way to confuse newbie photographers. Just don’t use it.
3. PPI. Pixels Per Inch.
This is what you are looking at when resizing and cropping your photos. Here’s the thing, looking ONLY at the PPI will CONFUSE you. Why? Because in most cases, your camera is taking a large image size at a lower PPI. For example… 21inx14in @ 240ppi OR 72inx48in @ 72ppiBoth these sizes, though they have very different PPIs, are high resolution images. In fact…they are nearly identical…wanna see?
Look at the top two numbers for the first image size, 21inx14in @ 240ppi…
![]()
Now for the second set, 72inx48in @ 72ppi…
![]()
The results:
Uhm, wait a minute…they are EXACTLY the same size!!! 5184×3456. Meaning they have the exact number of pixels in both images, despite their obvious size and PPI differences.
- Both will produce high quality images.
- There is no reason to resize these images before loading into ROES to place orders.
- When you load these high res images, ROES will then allow you to crop, tilt, rotate, etc. and still maintain the high resolution you are after.
- If an image needs a stretched background, some cloning to straighten, those sorts of things, you may need to make those adjustments ahead of time.
Lesson:
To get a visual image of how this is works…think of it like this. You have 3 squares in front of you. Large, medium and small. In the medium square, you have 16 Lego bricks (don’t tell the children I played with their toys, then they want to play with mine!), your pixels, lined up in rows and they fill the square perfectly.
 Now, you can take these bricks and still fill the small square perfectly. There are even bricks to spare, but this smaller square is still nicely packed tight with bricks.
Now, you can take these bricks and still fill the small square perfectly. There are even bricks to spare, but this smaller square is still nicely packed tight with bricks. But, if you take those same 16 bricks and try to fill the large square, you are going to have more space between them, more blank space showing through.
But, if you take those same 16 bricks and try to fill the large square, you are going to have more space between them, more blank space showing through.
Printing problems:
This is where your printing problems come in. As you try to use these same number of pixels to fill a large surface area, you are left with gaps. In order to fill those gaps, your computer is going pull from surrounding pixels sort of *guessing* what is needed to fill it up. This is where it starts to get *fuzzy* and not print well.
Okay now you are thinking…”so what does this mean when I crop and resize?”
- If I am taking an image that is the aforementioned 72×48 @ 72ppi, I can easily resize to a nice print that is 20×24 or other large size at 300ppi. Why? Because I am going down in physical size which allows me to use those extra pixels to fill up the resolution to 300ppi.
- But again, I do NOT have to do this before I load to ROES. If I take my full size high res images, edit and save them just the way they came out of my camera (assuming I am taking RAW or high res JPEGS) I can simply load them into ROES and use their tools to do my cropping. The resizing will be done on the other end from my large file.
- But their Q&A section says to resize to 300, right? Yea, I know… they say that because it is a frequently asked question, and they are answering based on the idea that you are going to do your own *pre-cropping,* in which case, they want you to do it at the right resolution. But if you just load it up and use their tools, all will be fine.
So now that you understand that, you find you have a slightly different problem…a client ordered a photo in different sizes, and while the small wallets look great, the desk print is slightly blurry and the wall print just looks bad.
- This is normally more of an issue with your photo itself. It was probably slightly out of focus to begin with. But why do the smaller ones look okay?
Back to our squares…and now, that DPI I told you to forget temporarily. When printing, bigger isn’t always better. Sometimes you can get away with passing off a slightly not-so-perfect image off in a smaller size because smaller again means packing tighter. Now that we have moved over to the print side, we are looking at dots…as in dots per inch. ( Now this technically has to do with both DPI and PPI, but for the purposes of illustrating what’s happening, we are going with the dots).
With our squares again, we see what the image as an 8×10 looks like…

Now, if I go DOWN in size, I can almost make it look better overlapping those areas that were previously gaps….

So my wallet size actually ends up looking better, even though it is technically the exact same photo. And then when I take that *so-so* photo and go bigger…well….let’s not do that okay? It doesn’t end well.
{This is where I insert my disclaimer: Yes, those who have more in depth understanding of resolution and printing know this isn’t *exactly* how it all works, but for the purposes of helping beginner photogs understand what is happening to their photos, these visualizations work}
In the end if you have your camera set to take high res files, RAW or JPEG set to large file format…you are going to be just fine, no adjustment needed before loading to ROES, or even online consumer sites. If you MUST make adjustments, just be sure when you are done, your pixel dimensions, those numbers in the screenshots above, are in the THOUSANDS for good images, preferably the 5000×3000 range.